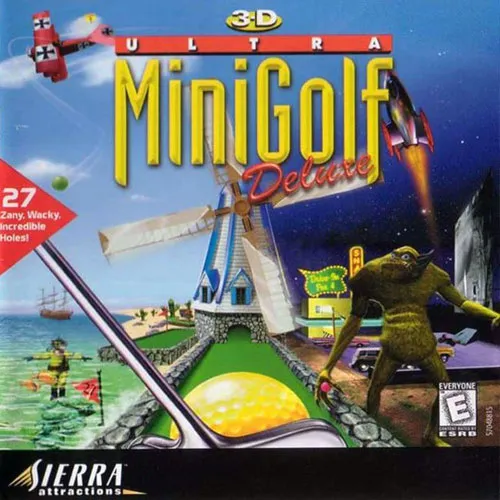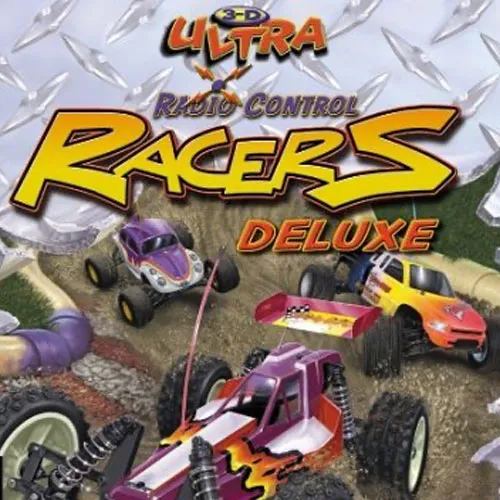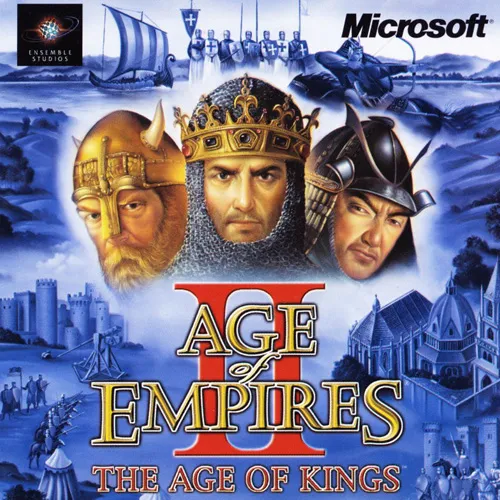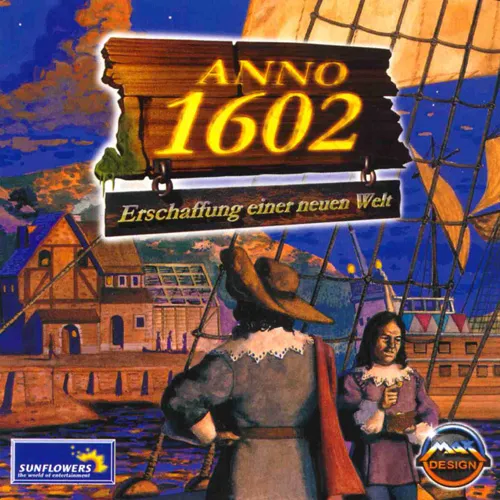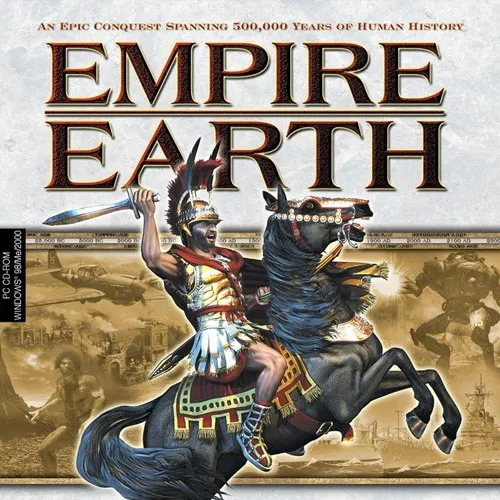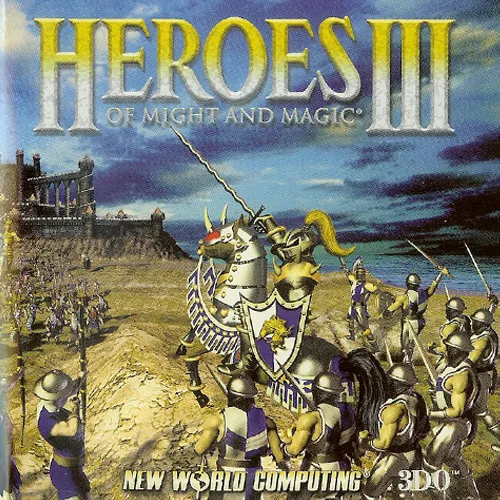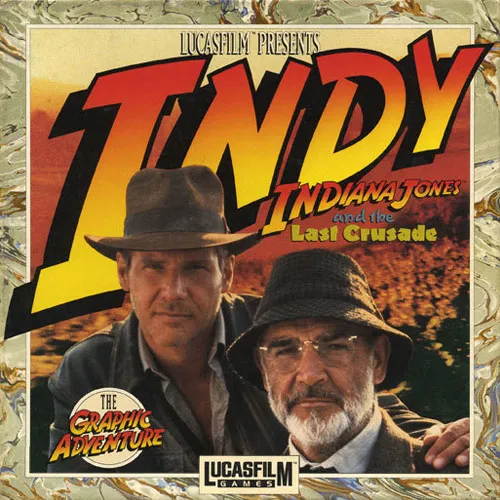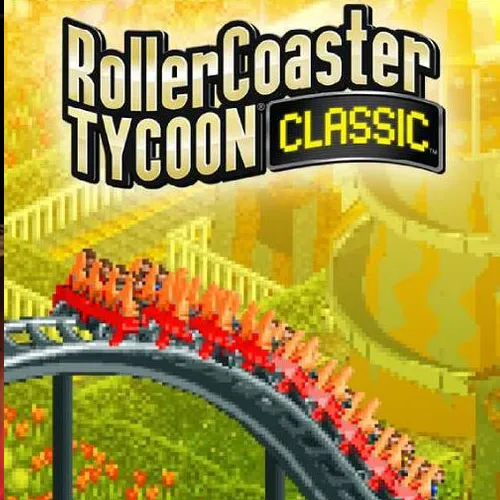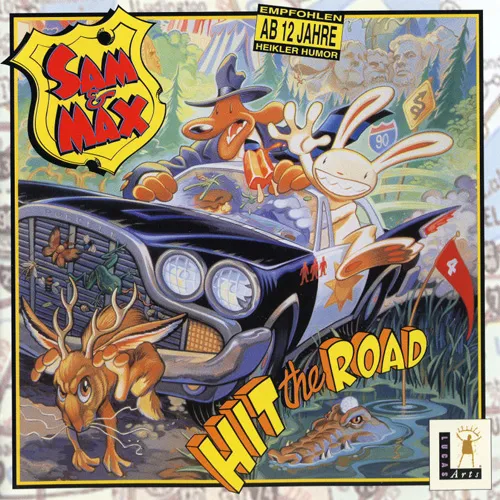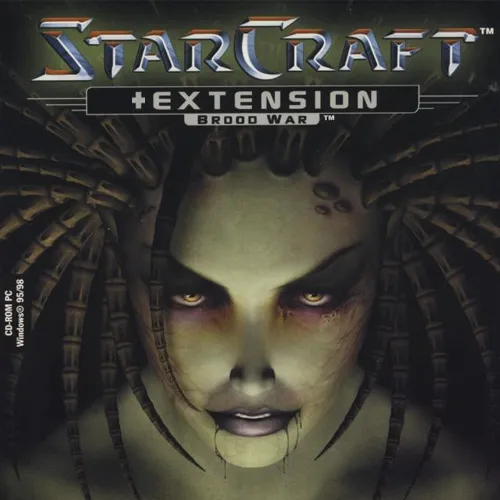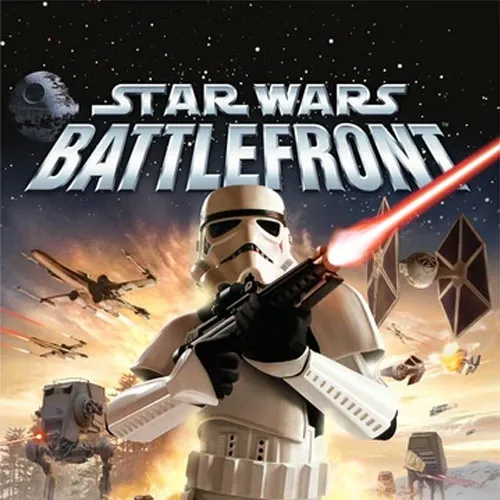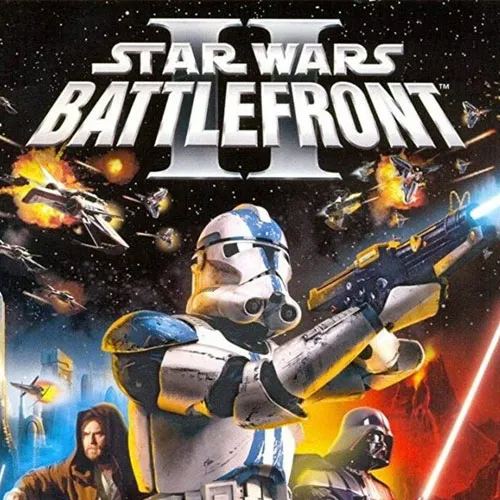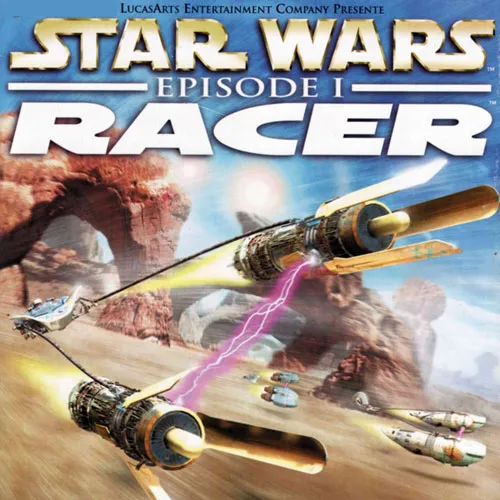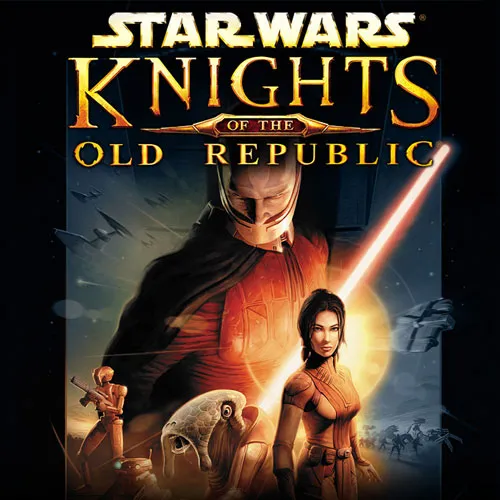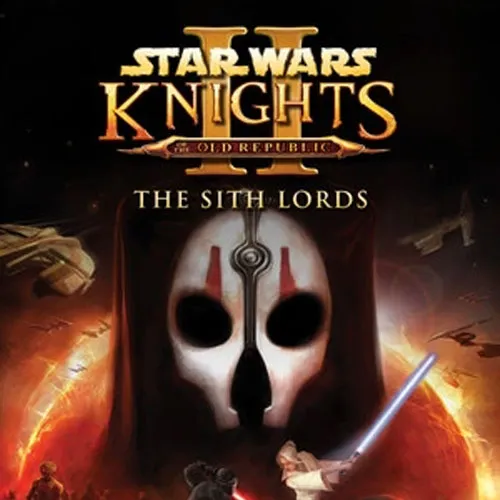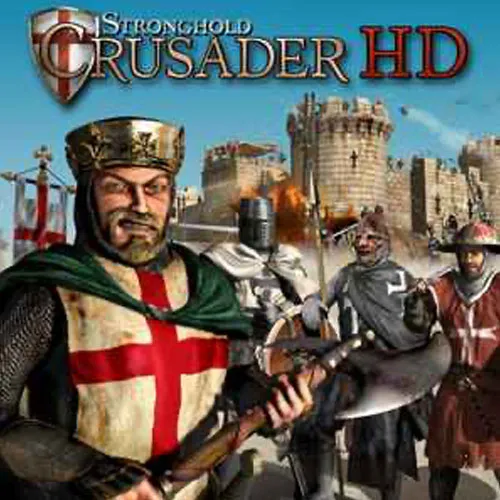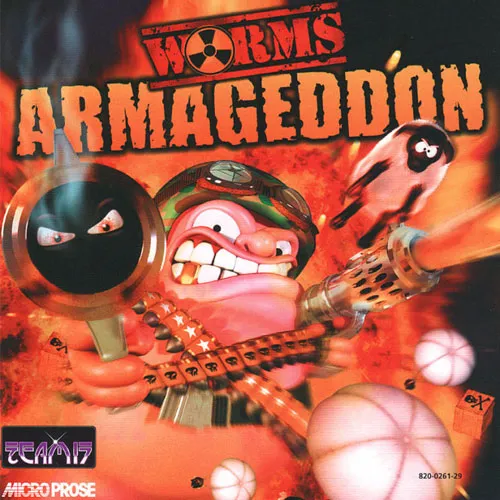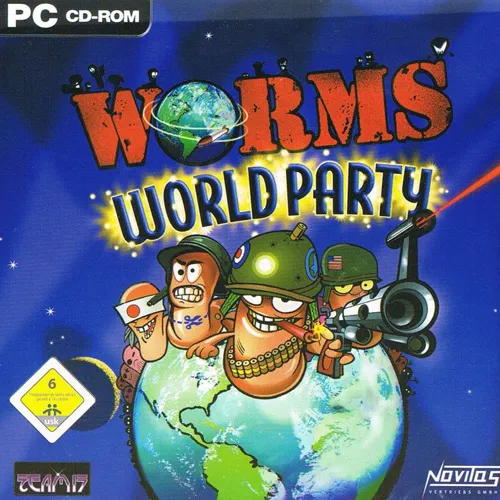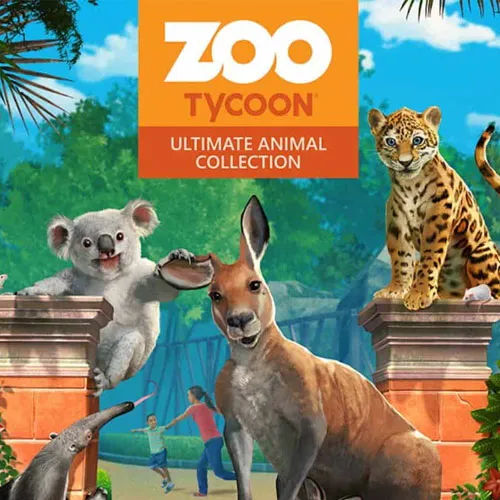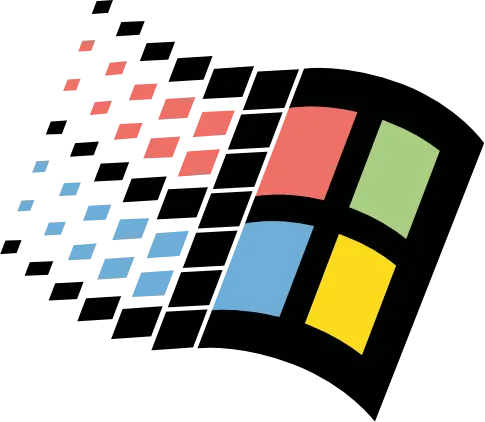
Projekt: Retro
Wohin willst du?
Alte Liebe rostet nicht. Eine Einleitung.
Worum geht es hier? Im Grunde ganz einfach: alte PC-Spiele wieder spielen (können), wegen der Nostalgie und Liebe. Also arbeite ich an immer mehr Wegen und immer mehr Spielen, damit immer mehr Leute mitspielen können. Toll!
Bevor ich losschwafel wie üblich, das Wichtigste in würziger Kürze:
1. Das war alles wirklich aufwendig und auch nicht ganz billig - unten gibt es einen Spendenlink
2. Nichts funktioniert wirklich einfach, wenn Technik alt ist
3. Weil die Spiele so alt sind, gibt es viel, was ich beachten, patchen, modden und cracken musste
4. Es gibt viel zu viele Möglichkeiten, das Ganze umzusetzen - nach ein wenig Sondierung bleiben die folgenden drei Voraussetzungen:
du hast...
An sich die beste Voraussetzung für alte Windows-Spiele - wer hätte das gedacht. Wenngleich der Kompabilitätsmodus nicht alles rausreißt, gibt es doch eine Menge mögliche Patches und Mods, die viel wieder zum Leben erwecken können. Diese Voraussetzung ist am Günstigsten und landet bei maximal 20€, in der Regel sollten aber zehn Euro locker hinkommen.
Getestet auf den Ultra-Maschinen von Brü und Felix, THX an dieser Stelle.
Ja, dieses System kommt an zweiter Stelle. Weil Parallels echt gut ist inzwischen und mit der 17. Version und Windows 11 erstaunlich viel gut klappt. Auch mit M1-Chip. Und außerdem gibt es auch einige Spiele inzwischen Remastered für den Mac. Mit diesem Setup kommt man auf maximal 155€, allerdings schafft man es mit dem Vergleichen der Preise auch mit zirka 80€.
Update September 2022:
Inzwischen hatte ich die Gelegenheit auch Parallels 18 zu testen und dort funktioniert nicht nur die Maus auch in der Retina-Ansicht deutlich besser, sondern auch noch mehr alte Programme laufen absolut reibungslos. Geil.
Getestet mit einem MacBook Pro 2020 und einem MacBook Pro 2009 mit SSD.
...im Sinne von "für einen Quatsch nutzbar".
Noch bin ich nicht so weit, aber die Zeichen stehen gut: ich arbeite daran Windows 11 auf einem Raspberry Pi 5 (hier auf der Seite auch als "RPi 5" bezeichnet) als Retro-Maschine einzurichten (ich habe inzwischen zwar einen, aber es gibt aktuell noch keine Möglichkeit Windows 11 darauf zu installieren - Stand: 01/24).
Die Einrichtung des Rechners
Bevor ihr was kauft, lest euch bitte erst alles in Ruhe durch. Gerade bei den verschiedenen Spielen gibt es immer wieder verschiedene Probleme, die unten in der Tabelle erläutert werden - für die Details und Hinweise zu den Spielen und deren Installation bitte auf das jeweilige Cover klicken.
Los geht es mit den verschiedenen Einrichtungswegen, je nach System:
Preisliche Übersicht:
- Age of Empires II HD (Steam), max. 20€
- StarCraft Remastered (Battle.net), max. 15€
Glückwunsch, du hast kaum was zu tun. Lade dir einfach hier die Spiele, die du gerne installieren willst und viel Spaß.
Preisliche Übersicht:
Parallels V17: max. 80€ | Parallels V18: max. 120€
Windows Lizenz, max. 40€
Age of Empires II HD (Steam), max. 20€
StarCraft Remastered (Battle.net), max. 15€
Die folgende Anleitung bezieht sich auf ein aktuelles MacBook mit zum Beispiel standardmäßig verbauter SSD, also die Baureihen ab Jahr 2014.
Du brauchst vorab Parallels für macOS (zumindest für alles außer "Worms W.M.D." und "StarCraft"). Ich empfehle aber das nicht direkt auf deren Seite zu kaufen, sondern über idealo (oder ähnliche Portale) die Preise zu vergleichen - im Schnitt der letzten Wochen konnte man so 20€ sparen, Studenten sogar noch mehr. Der UVP ist 80€, es lässt sich aber auch 14 Tage kostenlos testen.
Wenn du das dann heruntergeladen hast, installiere die Software und danach schlägt dir das Programm direkt vor eine neue virtuelle Maschine mit Windows 11 zu erstellen - geile Idee, einfach machen. Um Windows zu aktivieren benötigt ihr einen Produkt-Key. Den gibt es schon ab 4€, denn es reicht ein Key für Windows 7 aus (Stand: 17.01.2021). Allerdings sind Keys für Windows 10 oder Windows 11 im Moment sogar billiger, jeweils zwischen 2€ und 4€ (Stand: 10.10.2022). Dabei ist aber darauf zu achten, dass der Key zur gewählten Windows-Version passt. Sprich, ein Windows-11-Home-System kann nur mit einem Windows-7/10/11-Home-Key aktiviert werden. Das ist nicht zwingend erforderlich, aber wenn man das nicht macht, dann hat man ein permanentes Wasserzeichen im Bild.
Danach kannst du dir einfach hier alle gewünschten Spiele (bis auf "Age of Empires II" und "StarCraft", dazu unten mehr) laden und die Installer innerhalb der virtuellen Maschine laufen lassen.
Deine Apple-Maschine ist schon etwas in die Jahre gekommen und dem System bekommt Parallels 17 nicht so gut? Das ist okay. Und an sich auch überhaupt kein Problem. Da, wo du die Spiele herunterladen kannst (also hier), findest du zur Not auch die Version 14, 15 und 16 von Parallels. Empfehlen würde ich aber immer Version 16, da die auch problemlos auf meinem MacBook von 2009 läuft - alles darunter ist doch sehr alt.
Guide anhand von einem MacBook Pro von Mitte 2009, aufgerüstet mit einer SSD, mit Parallels 16
Zuerst das DMG-Image mounten und die Installation mit einem Doppelklick auf "Installieren" starten. Während der Installation das Update auf Version 17 ablehnen, indem man das entsprechende Fenster schließt und mit einem Klick auf "aktuelle Version benutzen" bestätigt. (Auch danach sollten alle Updates abgelehnt werden.)
Danach eine virtuelle Maschine mit einer Windows-10-ISO (das kriegt man hierher) erstellen.
Windows 11 funktioniert leider mit Parallels 16 noch nicht.
Was aber auf bei allen MacBooks mit Intel-Chipsatz (also vor dem M1-Prozessor) noch funktioniert - geilerweise - ist Windows XP. Eine ISO dafür findest du auch hier. Der Produkt-Key liegt im selben Ordner, ebenso wie der DirectX-9-Installer. Im Falle meines (halt auch einfach wirklich sehr sehr alten MacBooks) war das eine wunderbare Alternative.
Windows 7 ist eine weitere Option, den Download für die ISO hierzu, findest du ebenfalls hier. Für den Produkt-Key gilt das Gleiche, wie oben im Text erwähnt. Gibt es ab 4€. Funktionierte bei mir aber schlechter als Windows 10 und Windows XP.
Wenn die Installation abgeschlossen ist, kann man alle gewünschten Spiele von einem USB-Stick aus installieren.
Preisliche Übersicht:
- einen Raspberry Pi 5 - empfehlen würde ich dieses Bundle für zirka 120€
- außerdem benötigt man eine USB-SSD-Festplatte für die Windows-Installation, zum Beispiel sowas hier
- optional oben drauf kommen dann noch Dinge wie Tastatur, Maus und Bildschirm
Insgesamt landet man aktuell so bei 200€ für den ganzen Krempel - ist nicht ganz billig, aber günstiger habe ich ich es nicht hinbekommen.
Da es aktuell noch keine Möglichkeit der Windows-Installation gibt, bitte ich noch um etwas Geduld. Also bitte noch nicht shoppen, sondern noch ein wenig Abwarten.
Alle hier genannten Spiele sind netzwerkfähig, cross-kompatibel (sofern sie das generell unterstützen) und keines benötigt eine ISO, geschweige denn CD. Heißt, wir können auch jeder von zuhause miteinander spielen oder eine LAN machen.
Spiel
Windows
macOS
RPi 5
Legende:
läuft
läuft nicht
Online-Multiplayer
lokaler Multiplayer oder Online-Multiplayer via VPN
Test steht noch aus
einwandfrei
muss gekauft werden
mit Einschränkungen
zu viele Probleme
Anmerkung zu macOS-Rechnern:
Bis auf "StarCraft Remastered" muss alles über Parallels gestartet werden. Um eine doppelte Installation des Steam-Klienten zu vermeiden, rate ich dazu, diesen auch einfach in der virtuellen Windows-Maschine zu installieren. Spiele, die dort für macOS verfügbar sind, lassen sich in 99,9% der Fälle auch auf Windows installieren.
Außerdem:
bei den Spielen, bei denen ich die Version von Steam oder anderen Anbietern empfehle, lautet meine Empfehlung nicht dort direkt zu kaufen. Auch hierbei lohnt ein Preisvergleich immer. Der erworbene Key kann dann beim jeweiligen Anbieter eingelöst werden.
Das LPDO-VPN
Die für die Nutzung des VPNs benötigten Zugangsdaten kann man hier beantragen:
Um die Spiele, die keinen Online-Multiplayer (mehr) unterstützen, trotzdem im Mehrspieler-Modus spielen zu können, benötigen alle Teilnehmer eine Verbindung zu demselben VPN-Netzwerk. Um das VPN-Netzwerk dieses Projekts zu nutzen benötigt man zum Einen den OpenVPN-Klienten und zum Anderen die Konfigurationsdatei für diesen, die es hier im Ordner "VPN" herunterzuladen gibt.
Wichtig für alle Parallels-Nutzer: der OpenVPN-Klient muss innerhalb der Emulation installiert und genutzt werden.
Nach der Installation der OpenVPN-GUI befindet sich unten rechts in der Taskleiste ein neues Symbol. Hierauf ein Rechtsklick und dann im Kontextmenü "Import" und dann "From File"/"Aus Datei" auswählen. Im sich öffnenden Dialog dann die heruntergeladene Konfigurationsdatei auswählen. Im darauffolgenden Verbindungsaufbau die persönlichen Login-Daten eingeben und fertig.
Bei der ersten Verbindung können Nutzername und Passwort gespeichert werden, danach kann im Kontextmenü einfach auf "Verbinden" klicken und der Rest passiert automatisch.
Falls Interesse an der Lösung dieses "Problems" besteht, gibt es hier unten noch mehr Lesestoff:
Hier nun also der Text, der nur existiert, damit der geneigte und interessierte Leser auch versteht, wie aufwendig das ganze Projekt "VPN für LAN-Spiele" tatsächlich war.
An dieser Stelle darf der Wurm des Jahres nicht unerwähnt bleiben: Felix "Jamusel" S. - ohne seine aufopfernde Bereitschaft hätte ich es wohl niemals überhaupt so weit geschafft.
Erster Versuch: LogMeIn Hamachi
Um es kurz zu machen: die Benutzeroberfläche im Web sieht aus, als wäre sie seit dem Jahr 1999 nicht mehr bearbeitet worden und ist genau so komfortabel zu bedienen. Abgesehen davon, dass das Ganze so (im kostenlosen Paket) auf fünf potentielle Klienten begrenzt gewesen wäre, wollte es auch einfach nicht funktionieren. Warum ist bis heute nicht so richtig klar.
Zweiter Versuch: OpenVPN-Softwarepaket auf Synology DSM
Zugegeben: hätte ich schon gewusst, was ich nach Versuch Nummer vier alles über VPNs wusste, hätte ich das gar nicht erst probiert. Aber es klang so verlockend. Der Server läuft eh permanent, ist doppelt ans LAN gekoppelt, insgesamt also mit 2Gbit/s an eine 2,5Gbit/s-Buchse am Router angelegt - an sich wirkt das doch nach einer guten Voraussetzung. Nur leider erlaubt das Paket keine Nutzung als TAP, sondern nur als TUN - geil, Fachbegriffe. Soll heißen: eine Nutzung als Bridge mit Client-to-Client-Kommunikation ist nicht möglich. Das schließt Spiele via LAN also direkt aus. Ein Ärgernis.
Dritter Versuch: PiVPN mit Wireguard auf einem Raspberry Pi 4B
Hier gilt letzten Endes dasselbe wie bei Versuch Nummer zwei. Klang verlockend, gerade aufgrund der potentiellen Geschwindigkeit, aber Wireguard unterstützt von Haus aus keine Client-to-Client-Verbindung. Bitter, aber wahr. Nichts desto weniger hat die VPN-Verbindung an sich sowohl tunneled, als auch bridged, als auch in Kombination mit Pi-Hole (netzwerkweiter Ad-Blocker) immer einwandfrei funktioniert.
Vierter Versuch: PiVPN mit OpenVPN auf einem Raspberry Pi 4B
Das muss es dann doch jetzt sein. OpenVPN ist zwar etwas langsamer in der Grundvoraussetzung, aber es kann Client-to-Client und ich bin als Systemadministrator des Pis in der Lage alles entsprechend zu modifizieren. Ja. Stimmt alles. Leider hatte/habe ich nur absolut keine Ahnung von der Einrichtung eines VPN-Servers. Ab diesem Versuch habe ich definitiv am Meisten herumgebastelt, aber egal, was ich probiert habe, es sollte nicht sein. Entweder klappte die Verbindung zum VPN und zum Internet, dafür konnte aber kein Gerät im virtuellen Netz gefunden werden, oder aber ich konnte zwar andere Computer finden, aber hatte keinen Internetzugriff mehr. Oder beides ging nicht. Insgesamt sechs Versionen hab ich durchprobiert, alle ohne den gewünschten Erfolg.
Nach vielen Tagen der Recherche und Herum- und Ausprobiererei, stieß ich endlich auf eine Möglichkeit, die das ganze Projekt möglich machen sollte:
SoftEther VPN
Mit ein wenig Einlesen und Abwandeln fand ich eine Möglichkeit, das System auf einem Raspberry Pi 3 zu installieren und konfigurieren.
Da ich keine vollständige Anleitung im Internet gefunden habe, gebe ich mir hier Mühe, den Prozess zum Nachbauen aufzulisten (Stand 07/2024):
1. Raspberry Pi mit OS aufsetzen
Hierfür kann man sich einfach den Raspberry Pi Imager herunterladen, eine SD-Karte (mindestens 8GB) mit dem Betriebssystem "Raspberry Pi OS" flashen. Innerhalb des Imagers lassen sich vor dem Flashen noch zwei Dinge einstellen, die hinterher sehr nützlich sein werden: der Benutzername und dessen Passwort, sowie auch die Aktivierung von SSH. Damit kann der Raspberry dann headless (also ohne Monitor) per Fernzugriff weiter eingerichtet werden. Außerdem könnte man auch noch das WLAN bereits vorab konfigurieren, ich rate aber für die VPN-Server-Nutzung dazu, den Zugriff via Kabel zu realisieren. Wenn die SD-Karte fertig beschrieben ist, diese einfach in den Raspberry Pi schieben und den kleinen Computer an der gewünschten Stelle mit Strom und Netzwerk verbinden.
2. SoftEther VPN auf dem Raspberry installieren
Wenn man Windows nutzt, benötigt man hierfür die Mini-Software PuTTy, in macOS (und Linux) reicht das hauseigene Terminal aus. Man wählt sich dann einfach mit dem vorab festgelegten Benutzernamen via SSH auf dem Raspberry einwählen und dann beginnt die Hackerman-Session.
Als Erstes gönnen wir uns Root-Rechte:
sudo su
Dann wechseln wir in den Root-Ordner:
cd /root/
Als Nächstes laden wir uns die SoftEther VPN-Server-Software herunter. Die aktuellen Releases findet ihr hier. In den Dropdowns folgende Auswahlen treffen:
- Select Software: SoftEther VPN (Freeware)
- Select Component: SoftEther VPN Server
- Select Platform: Linux
- Select CPU: ARM x64 (ist vom genutzten Raspberry abhängig)
Anschließend wird eine Liste mit Download-Links angezeigt. Der erste Link ist immer eine Beta-Version. Die wollen wir nicht. Wir nehmen den Link danach. In meinem Falle im Juli 2024 ist das der Folgende:
wget https://www.softether-download.com/files/softether/v4.42-9798-rtm-2023.06.30-tree/Linux/SoftEther_VPN_Server/64bit_-_ARM_64bit/softether-vpnserver-v4.42-9798-rtm-2023.06.30-linux-arm64-64bit.tar.gz
Danach wird das Ganze mit den Optionen "zxvf" entpackt:
tar zxvf softether-vpnserver-v4.42-9798-rtm-2023.06.30-linux-arm_eabi-32bit.tar.gz
Anschließend wechseln wir in den entpackten Ordner und nutzen den "make"-Befehl:
cd vpnserver
sudo make
Dann verschieben wir den ganzen Kram in den lokalen User-Ordner und folgen ihm dahin:
cd ..
sudo mv vpnserver /usr/local
cd /usr/local/vpnserver
Als Nächstes müssen die korrekten Rechte gesetzt werden:
sudo chmod 600 *
sudo chmod 700 vpncmd vpnserver
Daraufhin öffnen wir die "init.d" in Nano-Editor:
sudo nano /etc/init.d/vpnserver
Und kopieren diesen Roman dort hinein:
#!/bin/sh
### BEGIN INIT INFO
# Provides: vpnserver
# Required-Start: $local_fs $network
# Required-Stop: $local_fs $network
# Default-Start: 2 3 4 5
# Default-Stop: 0 1 6
# Short-Description: SoftEther VPN 1.0 RC2
# Description: Start vpnserver daemon SoftEther VPN 1.0 Server
### END INIT INFO
DAEMON=/usr/local/vpnserver/vpnserver
LOCK=/var/lock/vpnserver
. /lib/lsb/init-functions
test -x $DAEMON || exit 0
case "$1" in
start)
sleep 3
log_daemon_msg "Starting SoftEther VPN 1.0 Server" "vpnserver"
$DAEMON start >/dev/null 2>&1
touch $LOCK
log_end_msg 0
sleep 3
;;
stop)
log_daemon_msg "Stopping SoftEther VPN 1.0 Server" "vpnserver"
$DAEMON stop >/dev/null 2>&1
rm $LOCK
log_end_msg 0
sleep 2
;;
restart)
$DAEMON stop
sleep 2
$DAEMON start
sleep 5
;;
status)
if [ -e $LOCK ]
then
echo "vpnserver is running."
else
echo "vpnserver is not running."
fi
;;
*)
echo "Usage: $0 {start|stop|restart|status}"
exit 1
esac
exit 0
Das Ganze wird mit "STRG" + "X" und einem "Y" gespeichert.
Dann müssen die Rechte auch für diese Datei noch angepasst werden:
sudo chmod 755 /etc/init.d/vpnserver
Die Änderungen sollen bitte direkt angewendet werden:
sudo update-rc.d vpnserver defaults
Und dann wird der Service noch gestartet:
sudo /etc/init.d/vpnserver start
Fertig.
3. Installieren und Nutzen der Management-Software
Hierfür besucht man die Download-Seite des SoftEther-Projekts (die so absolut unvertrauenswürdig aussieht wie nur irgendwas) und lädt sich dort die gewünschte Variante des "SoftEther VPN Server Manager" (Windows oder macOS, wobei die macOS-Version bei mir nicht funktionierte) herunter. Danach führt die Installation wie gewohnt aus und kann sich anschließend mit dem VPN-Server verbinden. Dafür muss man in der sehr simplen Benutzeroberfläche einfach auf "New Setting" klicken und im sich öffnenden Dialog bei "Setting Name" einen Wunschnamen eintragen, bei "Host" die IP-Adresse des Raspberrys, die Einstellungen "Direct TCP/IP" und "Server Admin Mode" auswählen und kein Passwort eintragen.
Beim ersten Verbinden mit dem Server wird man aufgefordert ein Passwort zur Administration festzulegen. Danach wird man durch einen mehr oder weniger verständlichen Setup-Assistenten für das VPN geführt und kann am Ende einfach eine Konfigurationsdatei für OpenVPN herunterladen und anschließend verschiedene Benutzer für das VPN festlegen.
Diese Benutzer können alle dieselbe Konfigurationsdatei nutzen und werden dann beim Verbinden nach individueller Nutzername/Passwort-Kombination gefragt.
Und übrigens noch was:
Wenn alles funktioniert, dann wäre eine kleine Spende via PayPal voll geil, denn das Ganze war nicht nur sehr (zeit-)aufwendig, sondern ich habe auch ein paar Mark fünfzig (inzwischen knapp 1.104€) in Lizenzen, Prototypen und Spiele investiert:
Irgendwas klappt nicht?
Stelle sämtliche Fragen bitte im Discord-Channel, damit eventuell auch andere Leute von der Lösung profitieren können.
Du bist noch kein Teil des Discord-Channels? Lass dich von Du-weißt-schon-wem einladen.
Dir fehlt ein bestimmtes Spiel?
Sag Bescheid und ich schaue, was sich machen lässt. Generell werde ich immer mal wieder schauen, womit ich die Liste der Spiele noch erweitern kann.
Aktuell auf der Agenda:
- Hexe Lilli: Abenteuer im Königsschloss
- Need for Speed: Hot Pursuit II
Bock auf eine LAN-Party?
Die Frage ist rhetorisch gemeint. Wenn du bis hierhin gekommen bist, bin ich mir doch ziemlich sicher, dass du darauf Bock hast. Wenn du nur den SBC (Single-Board-Computer, cooler Slang für so Geräte wie den Raspberry Pi) mitbringen willst, brauchst du noch ein HDMI-auf-VGA-Kabel. Ansonsten geht das seit dem Hinzufügen des VPN-Netzwerks auch bequem von zuhause aus. Einfach VPN und Discord anschmeißen und schon kann es losgehen.
Hier noch ein kurzer Ausblick:
Mit Windows 11 stellt Microsoft endlich ARM-Varianten seines Betriebssystems zur Verfügung. Das bedeutet, dass man Windows 11 nicht nur auf einem M1-Mac installieren kann, sondern auch auf einem Raspberry. Diese SBCs sind erstens günstiger, zweitens viel weiter verbreitet, als der Lattepanda, und haben drittens so nützliche Dinge wie WLAN und Gedöns standardmäßig verbaut. Der Raspberry Pi 5 ist inzwischen zwar erschienen, aber es gibt noch keine entsprechenden Bypass-Hacks für Windows 11. Sobald diese am Start sind, werde ich versuchen mit diesem Gerät eine weitere kleine Maschine zu erschaffen, die man sich einfach hinter den Fernseher hängen und für Retro-Games nutzen kann. Wenn das System laufen sollte - irgendwann -, dann wird die Anleitung oben vervollständigt.
Lange nicht hier gewesen?
Wenn du keine Ahnung hast, was dein Stand beim letzten Besuch war, kannst du dir hier unten alle Änderungen im Protokoll anschauen:
25.07.2024:
- VPN-System umgestellt und getestet
- kosmetische Anpassungen des VPN-Abschnitts, die Zugangsdaten-Anfrage ist jetzt das oberste Element
12.07.2024:
- VPN-Server-Anleitung aktualisiert und sprachlich aufgearbeitet
- alle VPN-Nutzer zurückgesetzt und neue OpenVPN-Config bereitgestellt
08.01.2024:
- redaktionelle Änderungen bezüglich des Raspberry Pi 5
- LattePanda als System gänzlich entfernt
- Sanduhr-Symbol in der Tabelle (und der zugehörigen Legende) hinzugefügt
15.01.2023:
- VPN-Download hinzugefügt
- VPN-Antragsformular hinzugefügt
- VPN-Lösung mit Tutorial hinzugefügt
08.01.2023:
- VPN-Versuchsprotokoll hinzugefügt
- Symbole in der Tabelle hinzugefügt um (VPN-)Multiplayer-Spiele zu kennzeichnen, blaue Haken entfernt, neue Legende
02.01.2023:
- "Indiana Jones und der letzte Kreuzzug" hinzugefügt
- "RollerCoaster Tycoon Deluxe" durch "RollerCoaster Tycoon Classic" ersetzt, da diese Version eine bessere Unterstützung aktueller Hardware bietet, während das Grundspiel erhalten bleibt
- "Star Wars: Knights of the Old Republic II: The Sith Lords" hinzugefügt
10.10.2022:
- "3-D Ultra Minigolf" hinzugefügt
- "3-D RC Racers Deluxe" hinzugefügt
- Schnell-Navigation hinzugefügt
- "VPN-Einrichtung" als Abschnitt hinzugefügt
09.10.2022:
- "Empire Earth" hinzugefügt
- "Star Wars - Battlefront II" hinzugefügt
- "Star Wars- Episode I - Racer" hinzugefügt
- "Stronghold Crusader HD" hinzugefügt
- blaue Haken in der Tabelle hinzugefügt, um funktionierende Online-Multiplayer zu kennzeichnen
29.09.2022:
- optische Anpassungen der Seite
- macOS-Fix für "Star Wars: Battlefront" ergänzt
11.05.2022:
- Netzwerk- und Widescreenpatches für verschiedene Spiele aktualisiert
20.04.2022:
- letzter Lattepanda-Test beendet, vom Benutzen des Systems explizit abgeraten
03.03.2022:
- "Zoo Tycoon" hinzugefügt
29.01.2022:
- "Star Wars: Knights of the Old Republic" hinzugefügt
- "Star Wars: Battlefront" hinzugefügt
25.01.2022:
- "Worms: Armageddon" hinzugefügt
17.01.2022:
- die erste Version des Projekts geht online